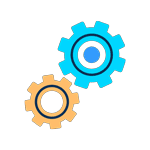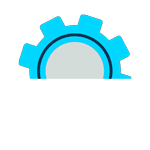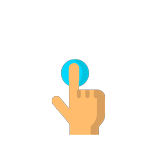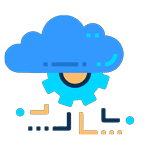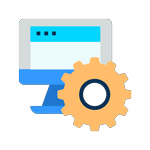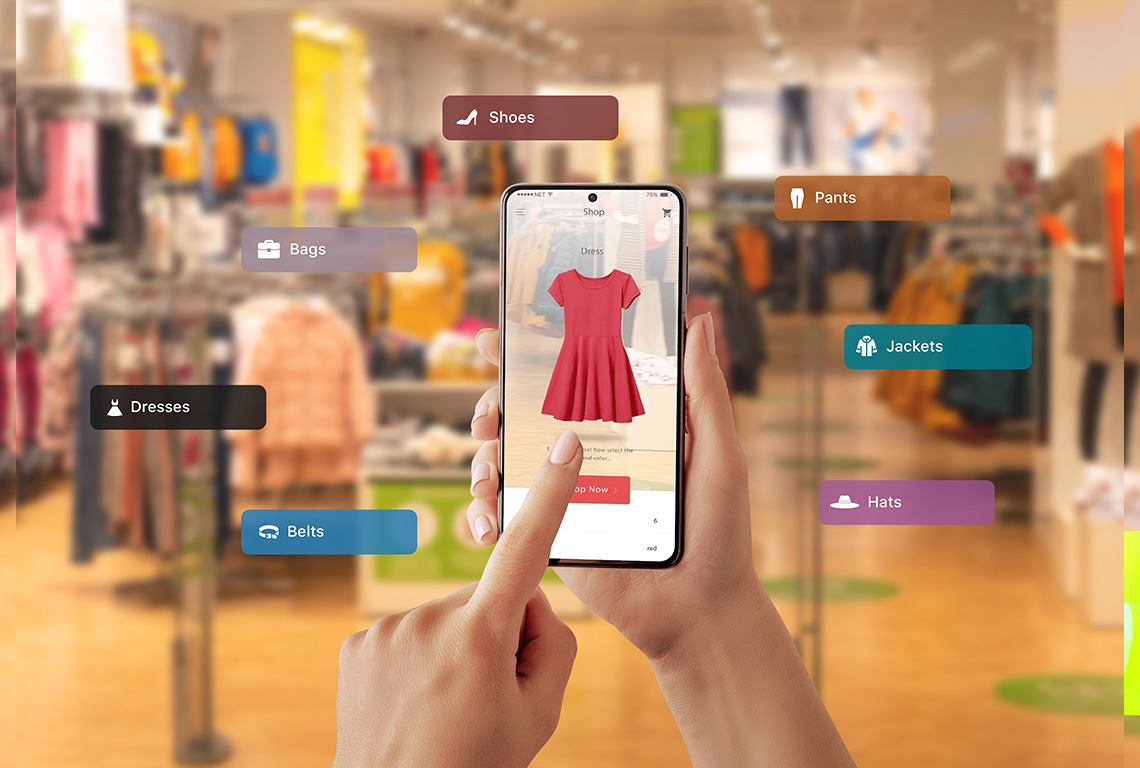About Us
Established in 2005, we are a global enterprise IT solutions and services company, specializing in delivering a comprehensive portfolio of services with end-to-end capabilities in intelligent Enterprise Resource Planning (iERP) and Enterprise Digital Transformation.
Our services cater to the digital needs of businesses of today and tomorrow.