- Purpose of the Article: The purpose of the article is help to the tableau developers connect with Amazon Redshift
- Intended Audience: Tableau Developers & AWS Cloud Developers
- Tools and Technology: Tableau Desktop, Amazon Redshift
- Keywords: Migrating Data From Amazon Redshift to Tableau Desktop
Required:
To know about Amazon Redshift.
WorkingeExperience in Tableau.
Local installation of Tableau Desktop
An AWS account.
What is Tableau?
It is a business intelligence tool. By using Tableau, you can turn your data into visual graphs.
Compared to other BI tools, we have a wide range of features in Tableau.
It is dominant, secure, and pliable.
We have plenty of connections available in Tableau.
What is Amazon Redshift?
It is a fully managed, petabyte-scale data warehouse in the cloud.
By using Amazon Redshift, we can access and analyze the data.
Compared to other data warehouses, it is faster.
What is a Workgroup?
It is a collection of compute resources from the endpoint. Compute properties include network and security settings.
It has RPUs, a VPC subnet, and security groups.
Appending the identity access management roles
Steps to connect Tableau with Amazon Redshift:
After connecting to the AWS console, select Redshift service, and you can see the Amazon Redshift serverless dashboard.
Step 1: Creating a Work Group in Amazon Redshift
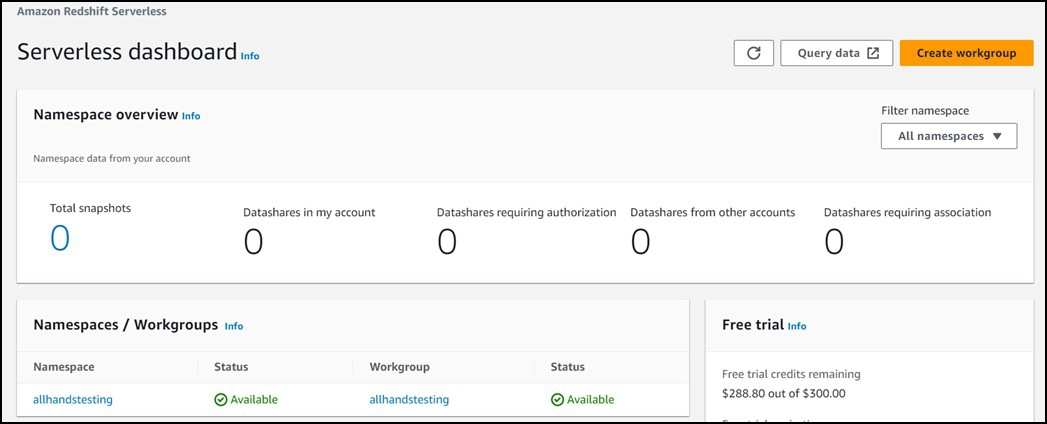
By clicking on the Create Workgroup option, you will get options like
- Create a workgroup
Here, you have to provide the workgroup name.
- Choose Namespace
Once you enter the namespace, you must set your username and password.
Additionally, you must append the Identity Access Management (IAM) role, which is nothing more than giving that particular entity a set of permissions.
- Review and create
Step 2: Querying Data in Amazon Redshift
After successful creation, you will find your workgroup name under Namespaces/Workgroups.
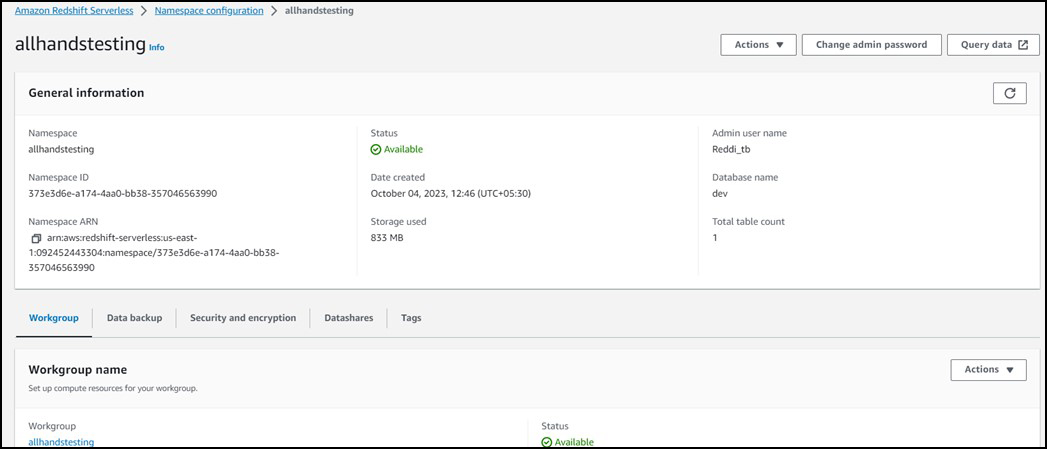
When you select your namespace, you can see details like status, username, database name, and ARN.
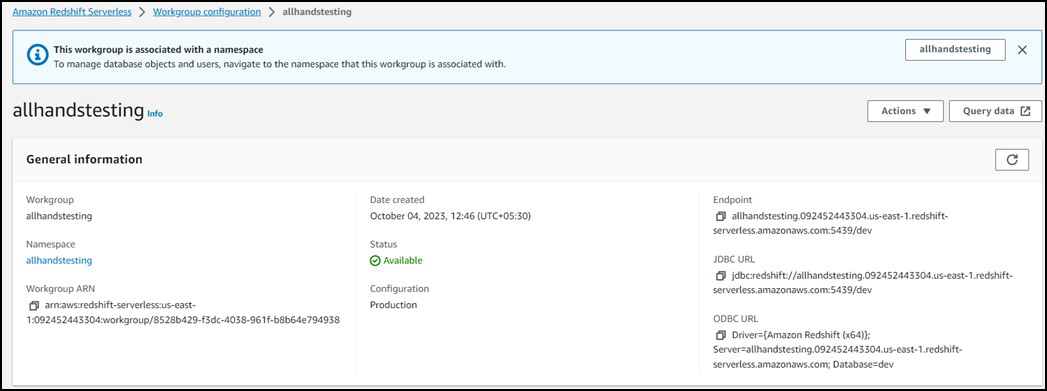
When you select your namespace, you can see details like EndPoint, JDBC, ODBC, ARN URLs, and security groups.
When you select Querying data, To access the Redshift Query Editor, navigate there.
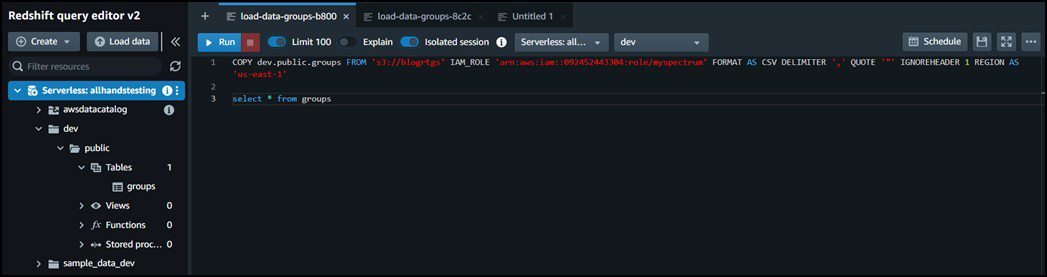
In the above screenshot, the server name, database name, schema name, and table name are all visible.
If you have previously loaded tables, you can go with that, or else you can create a database, create tables and schemas, and load the data from a local file or S3 bucket.
Step 3: Establishing a connection with Tableau
All the credentials required for a tableau connection, like the server, port ID, username, and password, will be at the endpoint.
EndPoint: allhandstesting.092452443304.us-east-1.redshift-serverless.amazonaws.com:5439/dev
The endpoint is available in Workgroup (refer to screenshot 3).
Server: allhandstesting.092452443304.us-east-1.redshift-serverless.amazonaws.com
Port: 5439
Database: dev
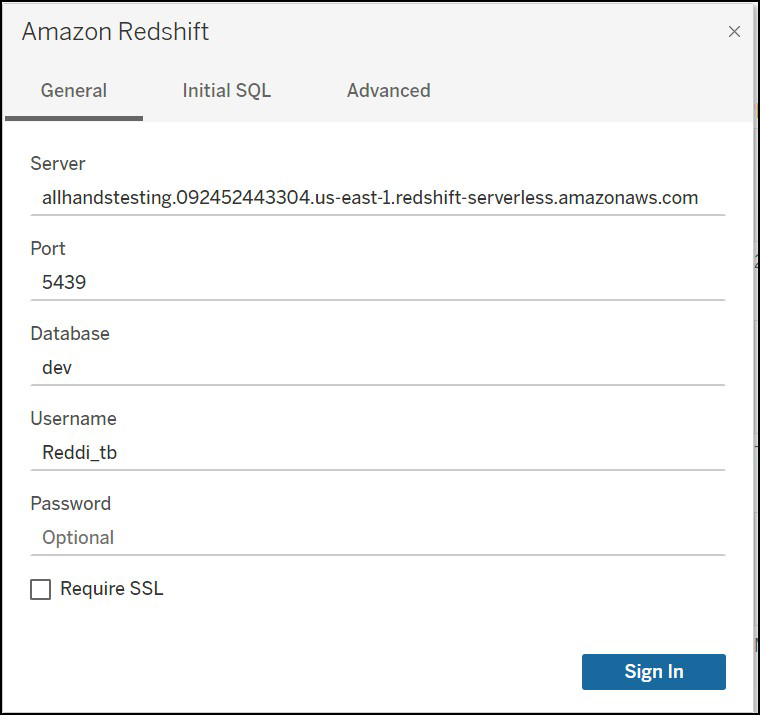
After clicking Sign in, it will navigate to the next page of Tableau (refer to Screenshot 5).
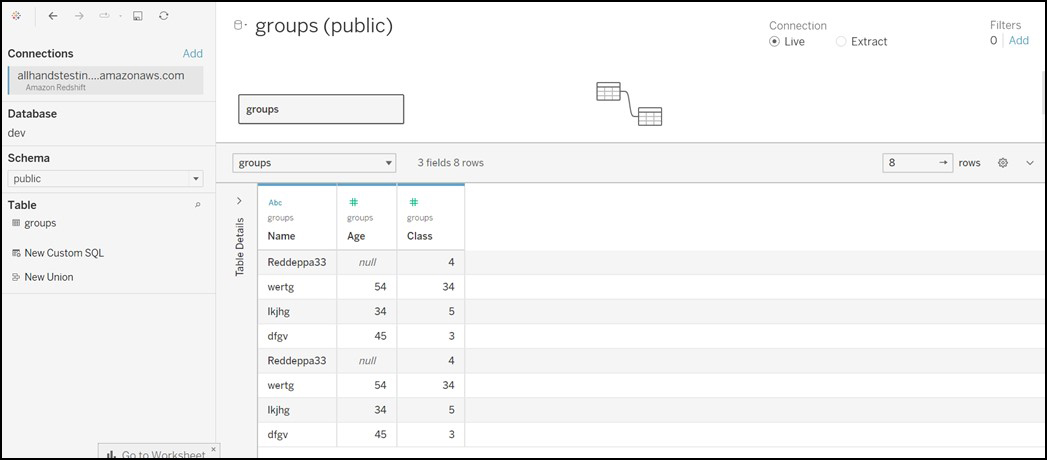
You can choose the schema from here, and then you will get all the related tables to that schema. By dragging the tables and then starting to work on your insights,
References:
https://blog.panoply.io/how-to-visualize-your-amazon-redshift-data-using-tableau
https://docs.openbridge.com/en/articles/1317886-how-to-connect-tableau-to-redshift
https://help.tableau.com/current/pro/desktop/en-us/examples_amazonredshift.htm
Author Bio:

Reddeppa CHINTHALA
Analyst – Data-Visualization
Having 2+ years of technical experience in SQL and Tableau including analysis, design, testing, Development, and implementation. Excellent interpersonal and communication skills, technically competent and result-oriented with strong leadership and problem-solving skills.


