Purpose of the Article: To perform front-end automation testing using Cypress with React.
Intended Audience: Frontend Developers and Automation Testers with React.
Tools and Technology: Cypress, React, NodeJS, Visual Studio Code.
Keywords: cypress, code-coverage, automation-testing, react, nodejs, npm, yarn
PBCS Snapshots back up in Amazon S3 Cloud Storage
Amazon Web Services (AWS) S3 cloud storage is the best cost-efficient solution to backup/store structured or unstructured snapshot files extracted from Oracle Planning and Budgeting Cloud Service (PBCS) or any other source.
Steps showing the PBCS snapshots back up into the S3 cloud:
Step-1: Once logged in to PBCS, click on the “Tool” tab and then click on the Migration tab as seen below fig.
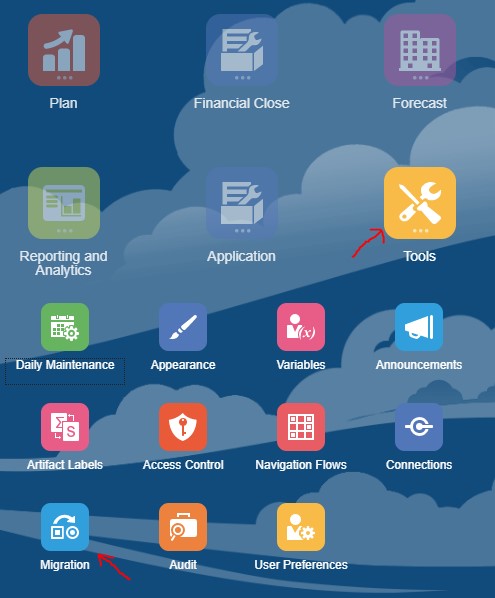
Step-2: Artifacts will be available under the category tab on the Migration page.
Step-3: Select the artifacts you want to export and click on the Export button to export shown in below fig.
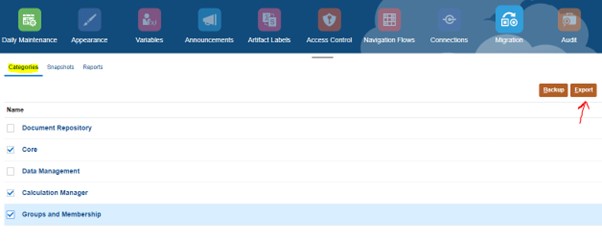
Step-4: Provide a name for the exported artifacts and then click Ok.
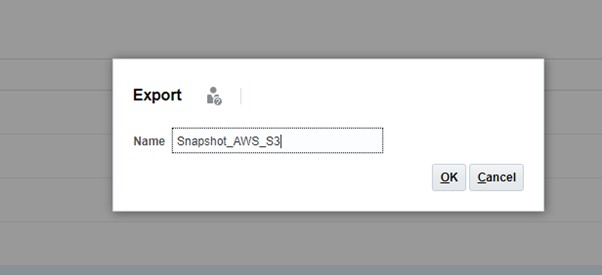
Step-5: You can check the migration status under the Reports tab, as shown below in fig.
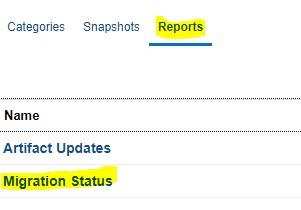
Step-6: Status of the export as shown below.
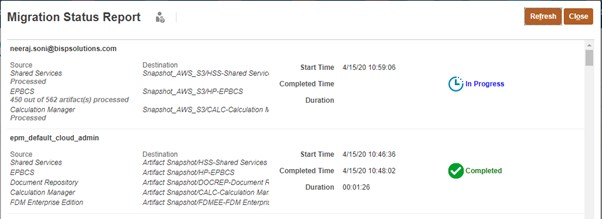
Step-7: You can see exported artifacts in the Snapshots tab as shown below fig.
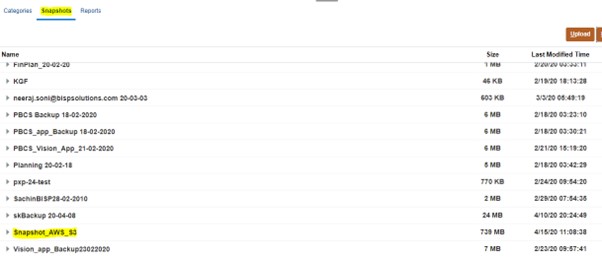
Step-8: We aim to move the exported snapshot to Amazon S3 Bucket. To that, we need to download the exported snapshot to our local directory/folder.

Step-9: Log in to the Amazon web console; below is the link to the same https://aws.amazon.com/console/
Step-10: Once logged in, click on the Services tab from the Amazon web console as shown below fig.
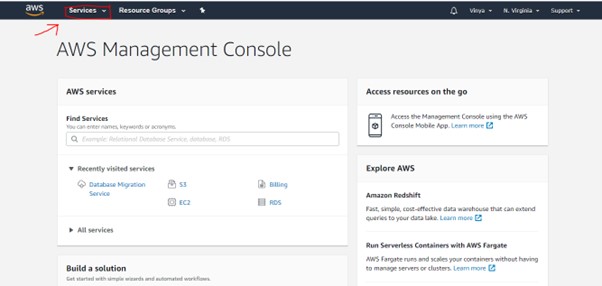
Step-11: Under Amazon Storage services, we need to find S3 as shown in the below figure under the Services tab.
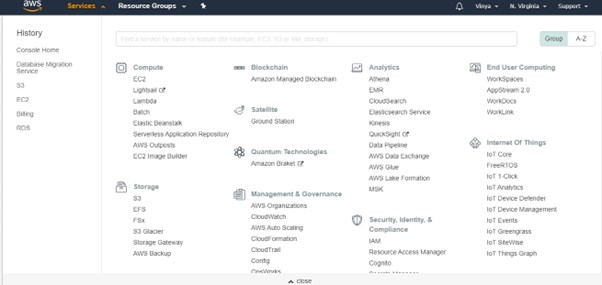
Step-12: In the Search box, type S3, then select S3 (Scalable Storage in the Cloud) in the results as shown below fig.
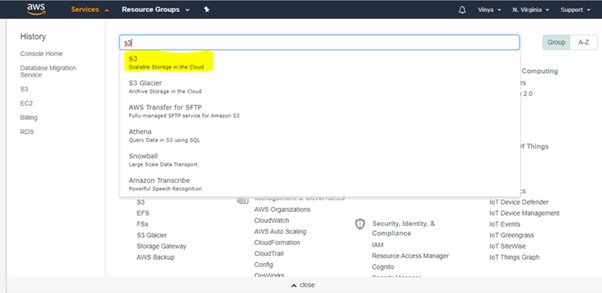
Step-13: We need to create a bucket to store files in Amazon S3. To create, click on Create bucket as shown below.

Step-14: To create the bucket, we must select the region and name the Bucket. You can select any AWS region that is geographically close to you to optimize latency, minimize costs and address regulatory requirements.
Step-15: I have selected the region that costs less, and we can block access to the public by checking the “Block all public access” option as shown below in fig.
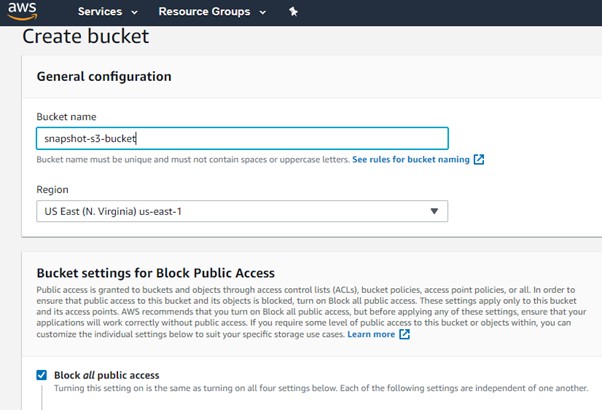
Step-16: Once the bucket is created, we can see that as shown below.
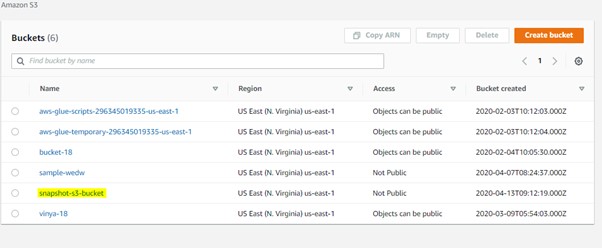
Step-17: To upload the files in to the bucket, click on the Upload button as shown below.
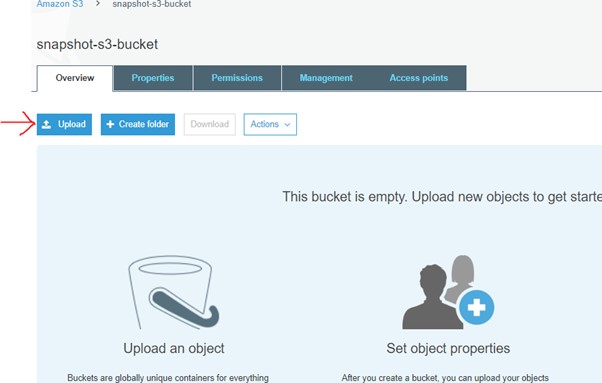
Step-18: Now click on add file, then it will be directed to the Local folder where the snapshots are downloaded before from the PBCS instance.
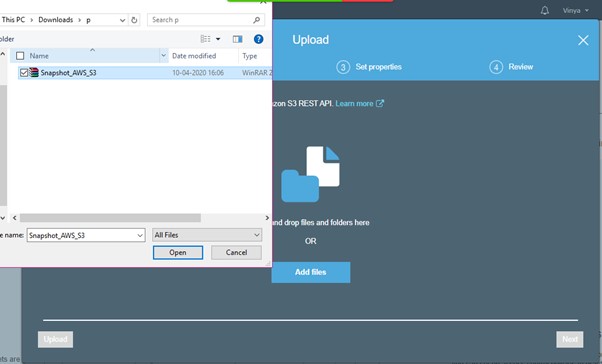
Step-19: Click on upload once you select the correct file you want to upload to the AWS S3 cloud.
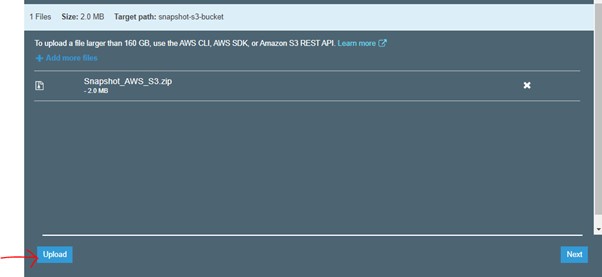
Step-20: You can see the status bar of the progress of the upload shown below.
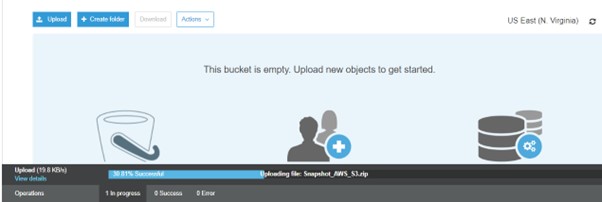
Step-21: This is how we can upload the snapshot from PBCS into Amazon Cloud services, as shown below.
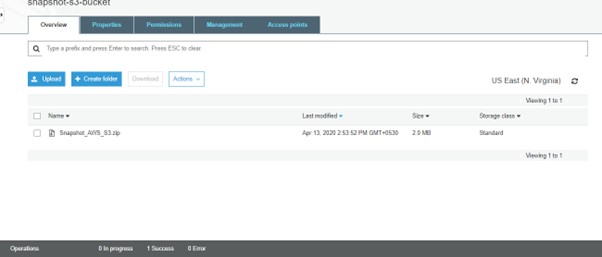
S3 buckets can preserve every operation performed on an object, such as copying or deleting. It helps a person prevent the accidental deletion of an object. Upon bucket creation, we can set up server access logs, object-level API logs, tags, and encryption. It also helps to execute fast and secures the data transfer from client servers to an S3 bucket.
Author Bio:

Padmalatha MOYYI
EPM-Analytics
I am Padmalatha Moyyi working as Specialist at MOURITech with 4+ years of experience. I have accomplished skills at Hyperion, Python, SQL, OCI and VBA. I enjoy using my skills to contribute to the exciting technological advances.


