Purpose of the article: Advanced Product Functionality Contracts E-Sign
Intended Audience: Oracle Cloud ERP Customers, Oracle Cloud ERP & Adobe Acrobat
Tools and Technology:
1. Organization must first register and obtain a license directly from Adobe Acrobat Sign.
2. After the license is obtained, we must set up an account for organization on Acrobat Sign’s web site. We must create an administrator account on the site. Note that this is a one-time activity.
3. Note down the email address and password used for administrator account in Acrobat Sign.
4. We can configure only one e-signature provider in the contract’s application.
Keywords: Contracts, Sign Contracts with Adobe Acrobat Sign
We can now use Adobe Acrobat Sign to manage the electronic signature process for contract documents created in Enterprise Contracts. When we send the contract for signature, we can optionally add a CC recipient, specify the signing order, and add a private message for each signer. Acrobat Sign sends the documents for signature, and we can track the progress from ‘Manage Signatures’ action or the ‘History’ tab of the contract. The contract status is set to ‘Active’ automatically once all the signers have signed the contract.
Sending a Contract for Signature
When we create a contract from a contract type enabled for Acrobat Sign, we can designate one or more party contacts as signers on the ‘Parties’ page and provide valid email for them. When the contract is in ‘Pending Signature’ status, a user with edit privileges on the contract can send the contract for signature to the designated signers by email. Such a user can be an administrative user or a user with full access on the contract. The contract author who plans to send the contract for signature must have a valid email address and must be set up as a user in the Adobe Acrobat Sign account that’s specified in the electronic signature setup. The Fusion Application’s email ID of the user must match the Adobe Acrobat Sign account email ID. When we click on ‘Sign Contract,’ in the integrated UI, Acrobat Sign agreement is created. We can add more tags in the agreement, add additional signers, add a private message to signers, etc.
Contract Parties Tab
The signers are to be added in this tab for the internal and external parties with the signing sequence. We have the option to tag a signer as Information Only.
Managing the Electronic Signature Process
The signer who receives an email from Acrobat Sign can either sign or decline to sign. If the signer declines, the contract status changes back from ‘Sent for Signature’ to the previous ‘Pending Signature’ status. The sender of the contract can then make the required corrections to the agreement before re-sending it for signature. After the agreement is ‘Sent for Signature,’ the sender can modify the agreement to add additional files and all the signers will see the updated document. Sender can also cancel the agreement and all the signers will receive an email about the cancelation.
Contract Validation
The documents added in the ‘Documents’ tab of category ‘Contract’ are appended to the agreement when it’s sent for signature. The following formats are supported by Acrobat Sign, .pdf, .doc, .docx, .xls, .xlsx, .ppt, .pptx, .rtf, .txt, .htm, .html, .bmp, .jpg, .jpeg, .gif, .png, .tif and .tiff. If any other document type is added, contract validation process will result in error.
View Electronic Signature History
The sender can view the electronic signature history of the current version of the contract in the ‘Signatures’ region of the ‘History’ page.
Track Electronic Signature Status
This scheduled process tracks the electronic signature process and makes the consequent contract status updates. When all signers have signed, this process retrieves the signed contract document from the ‘Acrobat Sign’ and stored in the ‘Documents’ tab. The status of the contract is set ‘Active.’
Contracts can be sent for signature automatically by running this process. If the contract status is ‘Pending Signature’, and if AutoSendForSignature =’Y’ (the flag is set in the contract header using Webservice) the contract is sent for signing and the status of the contract is set to ‘Sent for Signature’.
Contract signature process is made efficient, easy and secure with Adobe Acrobat Sign. The entire signature process from generating the agreement to tracking the signatures can be managed within the contract.
Steps to Enable
Prerequisites
- Organization must first register and obtain a license directly from Adobe Acrobat Sign.
- After the license is obtained, we must set up an account for organization on Acrobat Sign’s web site. We must create an administrator account on the site. Note that this is a one-time activity.
- Note down the email address and password used for administrator account in Acrobat Sign.
- We can configure only one e-signature provider in the contract’s application
Configure Adobe Acrobat Sign
Navigation-> Setup and Maintenance-> Manage Contract Electronic Signature
Select’ Adobe Acrobat Sign’ as solution provider and click on Connect button.

Acrobat Sign Configuration
‘Acrobat Sign’ login window will open in another tab. Enter the email address and password of the administrator account and click on ‘Sign In’ button.
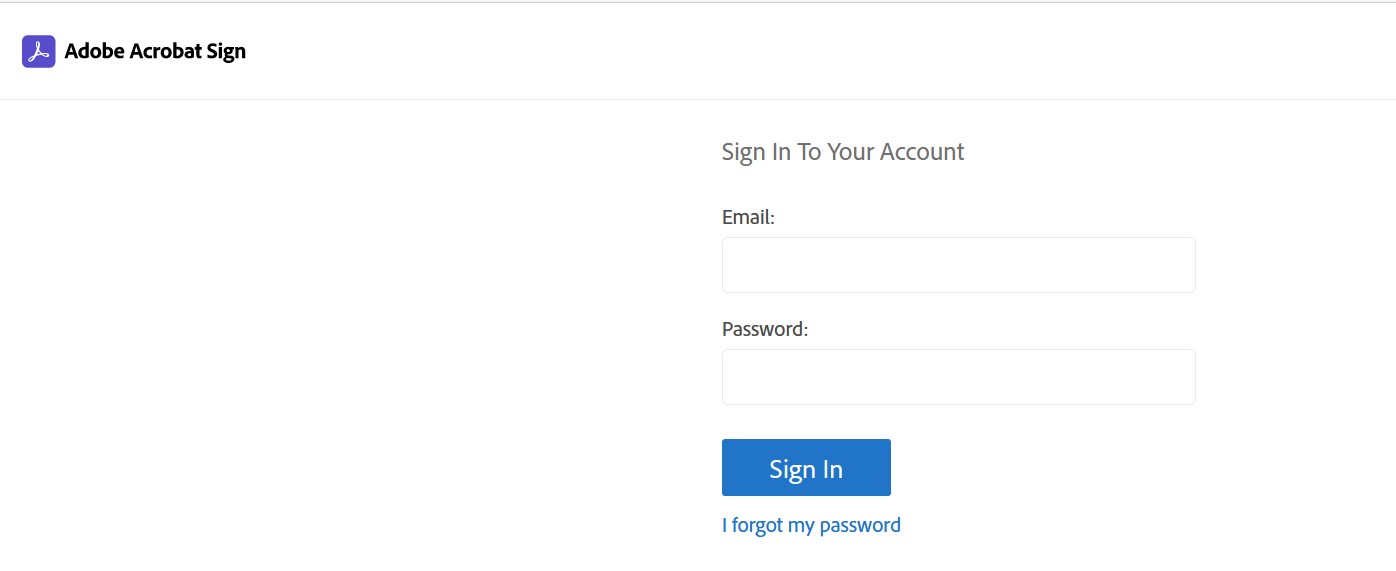
Acrobat Sign Login
Access confirmation page is displayed. Click on the ‘Allow Access’ button.
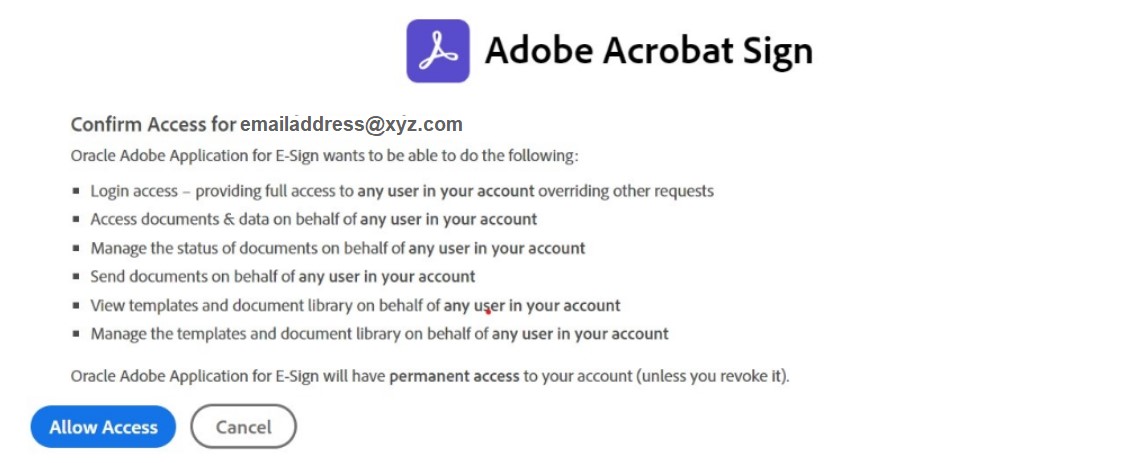
Allow Access
Connection status page is displayed.

Connection Status
Go back to the ‘Manage Electronic Signature’ UI and click on ‘Refresh’ button. If the connection was successful, ‘Last Connected On’ and ‘End Point URL’ will be displayed. In case of any failure during the setup process, click on the ‘Connect’ button to retry the setup.

Acrobat Sign Successful Connection
Enable the contract type for Adobe Acrobat Sign
Navigation-> Setup and Maintenance->Manage Contract Type
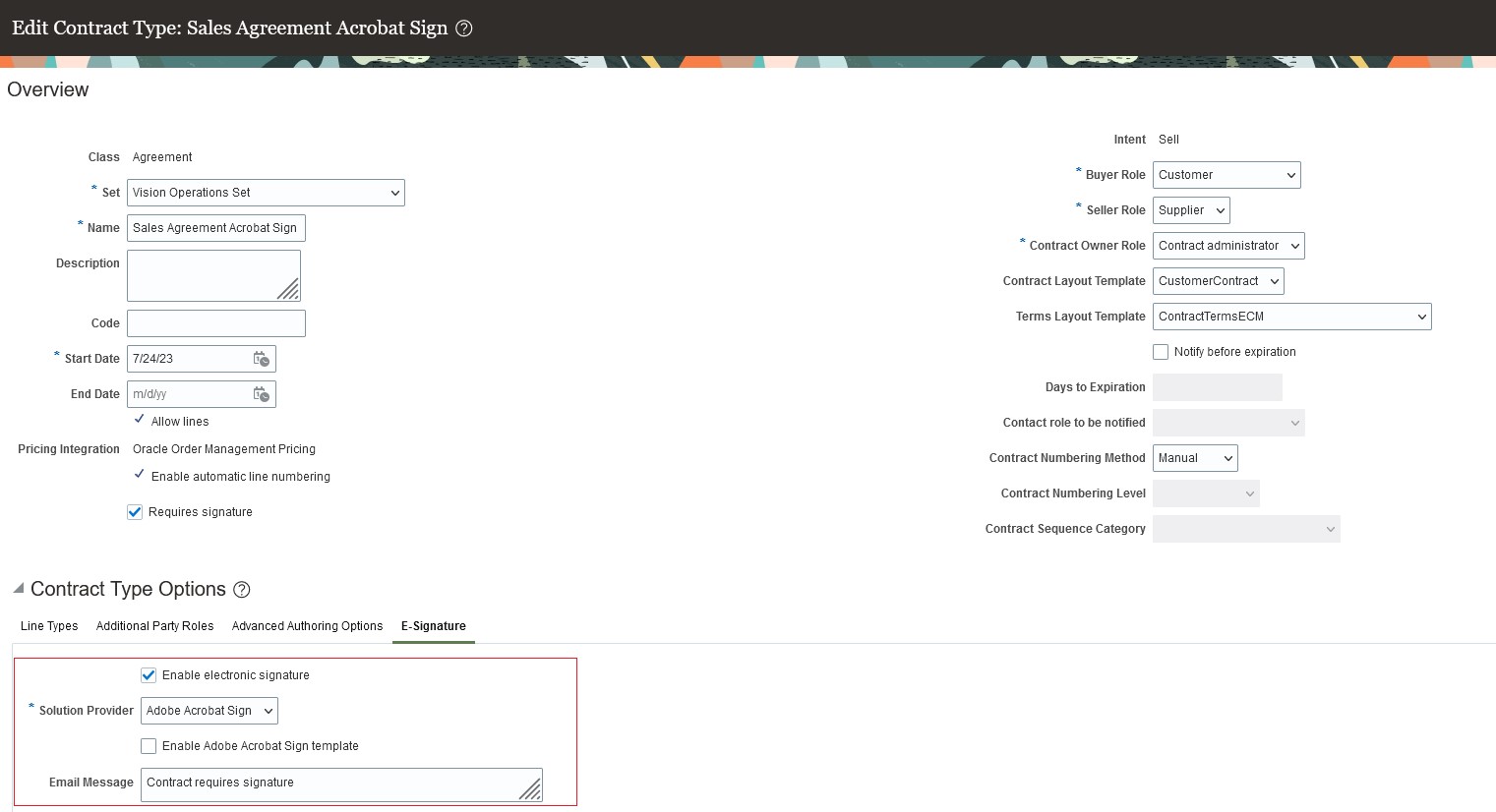
Manage Contract Type:
- Select ‘Requires Signature’ in the ‘Overview’ tab.
- In the ‘E-Signature’ tab, select ‘Enable electronic signature.’
- Select the ‘Solution Provider’ as Adobe Acrobat Sign.
- Enable ‘Adobe Acrobat Sign’ Template – Templates to be configured in Adobe Sign account.
- Email Message – Meaningful value.
If we do not select the terms layout template with the appended signature tags as the default template for electronic signature, then we must manually configure the signatures tags in the ‘Sign Contract’ page before sending the contract for signing.
Author Bio:

Sankara Rao KONCHADA
Digital Transformation - Principal Software Engineer
Accomplished UI software engineer with 3 years at MOURI Tech. Leverage expertise in HTML, CSS, Bootstrap, JavaScript, jQuery, and Angular to design and develop user-centric, visually captivating web applications.


